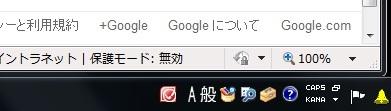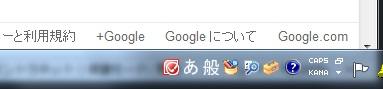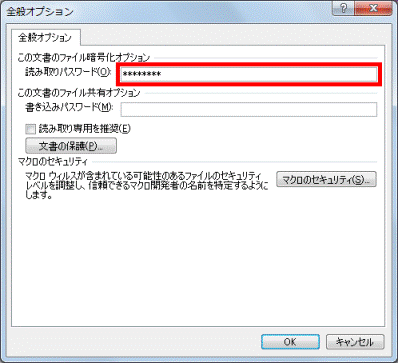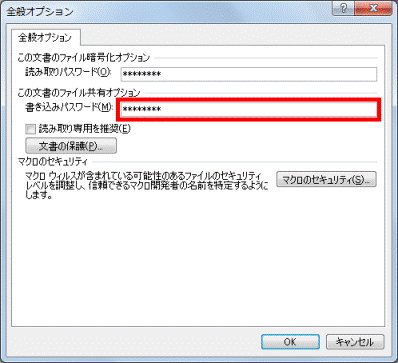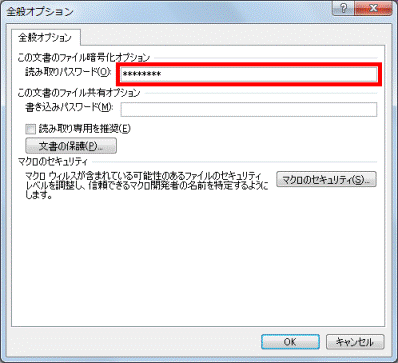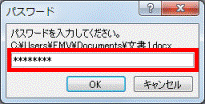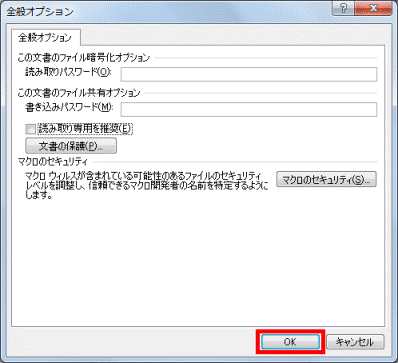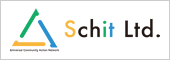カテゴリ:お役立ち情報
ご存知ですか?ボリュームシャドウコピー
Schitterの白です。
心地よい秋の風も寒さがましてきましたね。
もう冬の支度が必要かもしれません。
さて、今回は間違えてデータを削除してしまったときに有効な
ボリューム シャドウ コピー サービス(VSS)についてご紹介します。
この機能は WindowsVista、7、8 に搭載されているもので、
通常のバックアップとは異なります。
あらかじめ設定されたスケジュールに従い、その時点での
データの状態まで戻せる「スナップショット」が使用できるようになります。
設定については、下記サイトでわかりやすく紹介されています。
http://www.se-support.com/clientpc/volumeshadow.html
VSSとバックアップで異なる点は、設定時に指定する
「ディスク領域の使用量」を超えた時点で、古いスナップショットは
自動で削除されることです。
つまり、1年前や半年前のデータの状態に戻すことは実質不可能です。
これは1年や半年分のデータを保持できるディスク領域が必要となり、
VSSのスナップショットはWindowsが動いているハードディスク上にのみ
保存されるためです。
長期に渡るデータの保存、保管はこのVSSに頼らず、
皆さまご存知の外部記憶媒体にバックアップするのが安心ですね。
拡大鏡のバグ
こんにちは!今日は比較的涼しくて、社内のクーラーが肌寒いレッドです!
今日のお題は拡大鏡のバグです。
Windowsには拡大鏡という、虫めがねのように部分的に拡大してくれる機能があります。
ショートカットキーで起動する場合、Windowsロゴキーとプラス(+)が書いてあるキーを押せばいいのですが、
CtrlやらAltやらShiftやらと間違えてWindowsロゴキーを押しながらプラスを押してしまい、
普段使わない方も意図せず拡大鏡が開くことがあるかもしれません。
ここからが本題なのですが、拡大鏡を特定の条件で閉じるとバグが発生して
ウィンドウを最大化したときに、ウィンドウがタスクバーの裏に隠れてしまうようになります。
Microsoft Windows 7 フォーラム 「拡大鏡について」
http://social.technet.microsoft.com/Forums/ja-JP/52ce8c4d-c86b-46fb-a74b-e90bba2ef40a
こんな感じになります。(イメージ)
正常
異常
いい加減修正して欲しいのですが、取り急ぎ回避方法を記載しておきますので、
お困りの方がいらっしゃいましたらお試しください。
(注意:すべての方がこの方法で修正できるとは限りません)
修正方法
1.まず起動しましょう
・ショートカットキーで起動する場合はWindowsロゴキーを押しながら+のキーを押す
・スタートボタンから起動するならすべてのプログラム>アクセサリ>コンピュータの簡単操作>拡大鏡
2.このような虫めがねマークがどこかにあったらクリック
3.拡大鏡ツール操作ウィンドウになるので「表示」から「固定」を選ぶ
4.画面内にこのような拡大表示部分があるので、それを上下左右どこでもいいので画面の端にドラッグして固定する
5.3で操作したツールの赤い×をクリックして閉じる
以上です。
ようは固定モードで表示される拡大部分が、画面端のどこにも固定されてない状態で閉じると
バグが発生するようで、どこかに固定して閉じれば解消するようです。
意図せずショートカットを押してしまい、拡大鏡が出てきたときに「なんだこれ!」と拡大部分をドラッグしてしまい、
「あ、×ボタンでてきたから閉じよう」と閉じてしまうという流れでこうなると思われます。
この現象が出てお困りの方、一度お試しくださいませ。
ユーキャンへ校務支援としてご依頼いただいてもいいですよ!
それではまた!
インストラクターの小技
こんにちは。
キウイ世代のゴールドです。
今日は、ワードやエクセルのファイル保存に関する小技をご紹介します。
個人情報や重要な内容が記載されている、ワードやエクセルファイルはパスワードを設定して保護をしておきましょう。
今回はワードでの保存を例とします。手順は次のとおりです。
【パスワードを設定する方法】
1.ワードを起動し、パスワードを設定するファイルを開きます。
2.「ファイル」タブ→「名前を付けて保存」の順にクリックします。
3.「名前を付けて保存」のダイアログボックスが表示されます。
「ツール」ボタンをクリックし、表示されるメニューから「全般オプション」をクリックします。
4.「全般オプション」が表示されます。
必要に応じて読み取りパスワードと書き込みパスワード、読み取り専用を推奨の設定をします。
[読み取りパスワード]
パスワードを入力しないと、ファイルを開けないようにする場合に、読み取りパスワードを設定します。
[書き込みパスワード]
パスワードを入力しないと、ファイルを編集できないようにする場合は、書き込みパスワードを設定します。
なお、書き込みパスワードを設定しても、読み取り専用でファイルを開くことはできます。
[読み取り専用を推奨]
「読み取り専用を推奨」にチェックを付けると、ファイルを開くときに「読み取り専用で開きますか?」とメッセージが表示されます。
なお、書き込みパスワードを設定している場合は、このメッセージは表示されません。
5.「OK」ボタンをクリックします。
6.読み取りパスワード、書き込みパスワードの再入力をして「OK」ボタンをクリックします。
7.「名前を付けて保存」に戻ります。保存ボタンをクリックします。
【パスワードを設定してあるファイルを開く方法】
1.Wordを起動し、パスワードを設定しているファイルを開きます。
2.「パスワードを入力してください。」と表示されます。
パスワードの入力欄に、読み取りパスワード及び書き込みパスワードを入力して「OK」ボタンをクリックします。
【パスワードを解除する方法】
1.Wordを起動し、パスワードが設定してあるファイルを開きます。
2.「ファイル」タブ→「名前を付けて保存」の順にクリックします。
3.「名前を付けて保存」ダイアログボックスがが表示されます。
「ツール」ボタンをクリックし、表示されるメニューから「全般オプション」をクリックします。
「全般オプション」が表示されます。
4.「読み取りパスワード」欄及び「書き込みパスワード」欄にに「*」で表示されているパスワードを削除します。
5.「読み取り専用を推奨」をクリックし、チェックを外します。
6.「OK」ボタンをクリックします。
7.「名前を付けて保存」ダイアログボックスに戻ります。「保存」ボタンをクリックします。
パスワードは、15字以内の英字、数字、スペース、記号を組み合わせて設定します。
設定したパスワードを忘れると、他に解除する方法がないためファイルが開けなくなりますので注意しましょう。
サポートが切れるのはXPだけじゃない!
こんにちは!
冬に使っていた羽毛掛け布団を、朝寒くていまだに使っています!
もう寒いのか暑いのかよく分からないレッドです!
さて表題の件です。
ニュースでも取り上げられていたので、認識している方も多いと思いますが、
WindowsXPやOffice2003のサポートが、2014年4月9日に終了します。
Windows XP-Office 2003 をご利用のお客様へサポート終了の重要なお知らせです Microsoft
http://www.microsoft.com/ja-jp/windows/lifecycle/xp_eos.aspx?WT.srch=1
これらに関しては流石に古いものなので、サポートが切れてもしょうがないなーと思います。
2010年以降導入されたパソコンには、多くの学校でこちらのバージョンが導入されているかと思います。
ところがこちらをアップデートせず古いまま使用していると、サポート外(脆弱性があっても対応しない)となります。
具体的に申し上げますと、アップデートでSP1(サービスパック)を適用されていないOffice2010はサポート外ですので、
2012年7月10日以降脆弱性が見つかっても何も対応してません。危険です
マイクロソフト プロダクト サポート ライフサイクル Office2010
http://support.microsoft.com/lifecycle/?p1=13615
Office2007もSP2まではサポート外になっています。
マイクロソフト プロダクト サポート ライフサイクル Office2007
http://support.microsoft.com/lifecycle/?p1=8753
アップデートを行っていないPCがないか、今一度お確かめください。
また、定期的に保守契約でアップデートを業者さんに行ってもらっている所も
ご自分の目でお確かめください。
脆弱性を悪用されて、大問題になった時、辛い思いをするのは自分であり、自分の学校なのです!
たかが更新と甘く見ていると、大変な目に遭いますよ
ちなみに弊社にご相談いただければ、何かしらお助けできることがあるかもしれませんので、
よく分からないけど心配!って時はまずはご相談ください!
とアピールもしっかりOKなところで。今日はここまでです!
ではまた!
学校ホームページの裏ワザ-Vol.1
今年はタイトルにもあるように、『ホームページについてのあれこれ』を書いていきたいと思います。
学校ホームページに関することはもちろん、一般的なお話しもできたらと思います。
第一回は、『ホームページをきれいに見せるコツ』です。※SchITコモンズ向け
定期的に各校のホームページを拝見させていただいております。
運用開始後は学校様でレイアウト変更やデザイン変更などがある程度行えるようになっているので、レイアウトが変わっていたりすると、積極的に更新をしていただいてるんだなと嬉しく思います。
そんな中、「(レイアウトの部分で)こうするとキレイに見せれるんだけど・・・」というページをたまに見かけます。
今回は、新しくモジュールを追加した後の処理として、『モジュール幅の設定』について記載します。
新しくモジュールを追加すると、日誌モジュール以外は、設置したカラム内の最大幅またはモニターの幅に合わせて自動で広がるように設定されます。
例えば、お知らせモジュールを追加し、テキストや写真を挿入します。この時、テキストが改行なしの流し込みだった場合、図①のようになることがあります。
図①

使用しているモニターの幅いっぱいに広がってしまいます。
また、日誌モジュールは、幅が予め「500」に設定されているので、同じカラム内に他のモジュールが既に設置してあって、そのモジュールの幅が500以上だと、図②のようになってしまいます。
図②

そこで、モジュールの幅を任意に設定して、レイアウトを整えることをお奨めします。
以下にその手順を添付しますので、ご一読いただければと思います。
モジュール幅の変更.pdf (80.0KB)