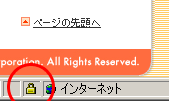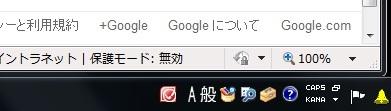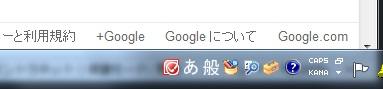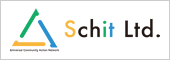Schitterブログ
iPhone5Sの指紋認証
Schitterの白です。
ついにiPhone5Sと5Cが20日に発売されましたね!
今回のiPhone5Sには指紋認証「Touch ID」が搭載されており、
端末のロック解除やApple IDの認証もTouch IDから行えるようになりました。
このような指紋認証は大変便利ですが、普及に伴いユーザの「指」も狙われることが
懸念されているようです。つまり、キーがないとロック解除できいならば
キーとなる指も一緒に盗んでしまおうと考える者が出てきているということです。
実際に高級車の盗難事件で、車の指紋認証を突破するために、
キーであるオーナーの指が切断され盗まれるということがありました。
しかし、Touch IDはそのような不正から守る技術が使用されています。
ホームボタンの認証部分から微弱な電波を出しており、
指紋の皮下までが認証対象となっているそうです。
そのため、切断された指や作られた指では認証が通らないそうです。
バイオメトリクス認証は大変便利ですが、持ち主の安全が脅かされるのでは
普及は難しいように思えます。Touch IDのような持ち主に被害が及ばないような
新技術が増え、便利で安全な認証が行えるようになるといいですね。
記録メディアの寿命は??
皆様いつもお世話になっております「ベージュ」です。
この頃栃木県内で竜巻や集中豪雨などの被害に遭われ、大変な思いをしている方々のお話を耳にします。
近年このような災害が増加しているように感じられます。
このような災害は温暖化などの影響によるものでしょうか・・・
栃木県も30年前と比べると、年間平均気温が約2℃も上昇しております。
1℃違うと経度が100km南下した場所になり、標高でいうと100m降下した場所になります。
現在は30年前より200kmも南下した場所か、又は200mも標高が下がったような場所ということになりますね。
気温が上がると生態系の変化により、生息していた生物がいなくなり、生息できなかった生物が現れたりすると聞きます。
同時に、今まで少なかった病原菌も数を増やして現れてしまったりすることもあるらしいです。
このまま温暖化が進行すると環境の変化に順応することが大変になりそうです。
少量の買い物ではレジ袋を貰わないようにするなど、微力ではありますがまず自分にできる身近な事から実行しています。
子ども達のためにも、少しでも良い環境を残さなくてはいけないですね。
さて、今回は代表的な記録メディアの寿命について書かせて頂きます。
記録メディアは必ず寿命がきます。
大切なデータの損失を防ぐためにも、バックアップを取ると共にメディアの寿命を把握しておく必要があると思います。
●ハードディスク
・平均寿命5年
稼動するモーターなどの部品が多く、経年劣化により動作不能になります。
内蔵されている磁気ディスク自体の寿命より稼動部の寿命が先に訪れます。
稼動部の異常により、磁気ディスクに損傷が生じ読み書き不能になります。
●フラッシュメモリ
・寿命5年~10年
USBメモリやSDカードやSSDなどの記録メディアです。
半導体チップ内の電子の移動によりデータを保持しています。
経年劣化により電子が減少し、記録保持が困難になります。
●光ディスク
・寿命5年~20年
CD-RやDVD-Rやブルーレイディスクなどの記録メディアです。
湿気や紫外線に弱く、環境によっては数日で読み込み不能となります。(炎天下の車内など)
※上記の寿命は参考値ですので、使用環境により大きく変化する場合もあります。
記録メディアは消耗品であり、データ保持期間は有限です。
大切な業務データや思い出の写真や動画も記録メディアの寿命により全て消失することもあります。
そのような事が起きないよう、記録メディアの使い始めを把握しておくと不慮の消失を回避できます。
又、大切なデータは2重3重にバックアップと取っておくことをお勧めします。
デジタルカメラやビデオで保存したSDカードやコンパクトフラッシュやメモリースティックもフラッシュメモリです。
寿命は5年で訪れる時もありますので、大切な思い出が消えないようにデータを新しい記録メディアに移動させることも重要です。
皆様方の大切なデータを保存しているメディアをもう一度確認して頂くことをお願い致します。
以上、ベージュでした。
インターネットショッピングで賢くお買いもの
ゴールドです。毎日暑いですね!
突然ですが。。。この度、サザンの茅ヶ崎ライブが当選しました~!!
早速8月31日(土)のライブに向けて、
インターネットショッピングでサザン応援グッズを購入しました。
これが、ライブ会場で購入するとなると、長蛇の列で数時間も並ばなければなりません。
その労力を考えると、インターネットショッピングはとても便利ですね。
そこで、本日は『インターネットショッピングの賢い使い方』についてまとめてみたいと思います。
インターネットショッピングとは、インターネットを通じて買い物ができるサービスのことです。
今では、パソコンやスマホが普及されて普段みることがない珍しい商品や、店頭よりも安い価格で販売しているネットショップも多くなってきています。
ここで、インターネットショッピングのメリットとデメリットをあげてみましょう。
≪インターネットショッピングのメリット≫
・24時間、365日営業しているので営業時間を気にする必要が無い。
・店頭に直接行かなくても、自宅に居ながら国内外の買い物ができる。交通費の節約!
・複数のサイトで価格比較してから、安いものを購入することができる。
≪インターネットショッピングのデメリット≫
・個人データ漏えいなど、セキュリティー面での不安。
・実際に商品を見れないので色や形、洋服のサイズなど思っていた商品と違う場合がある。
・送料・代引き手数料がかかる場合がある。
それでは次に、日本最大のネットショッピング「楽天市場」と「Amazon.co.jp」の特徴と使い方についてまとめてみます。
≪楽天市場≫
楽天市場は、日本最大のインターネットショッピングモールです。
書籍や食品をはじめ、コンサートチケット、庭石、保険、不動産と幅広い商品を一億点以上取り扱っています。
また、年会費無料の楽天会員登録を行えば、購入の際の入力も簡単に行えポイントを貯めて、ポイントを使って買い物もできます。
のし付やラッピングのギフトにも対応され、バーゲン市場で欲しかった商品を激安価格で購入することもできます。
≪Amazon.co.jp≫
Amazonは、アメリカに本社を持つ世界最大のインターネットショッピングサイトです。
ほとんどの商品を自社で在庫管理し販売をしています。
巨大な倉庫を持っていてそこに商品を集めておき、
そこから商品を発送するため余計な時間がかからずに素早く発送することができます。
またAmazon.co.jpのメリットは、直販商品が全品送料無料なことです。
その他にもYahoo!ショッピングやセブンネットショッピングなど多数のショッピングモールやサイトがあります。
このように、、インターネットショッピングは自宅に居ながらにしていつでも好きな時にあらゆる商品を購入することができる
非常に便利なものですがその反面、注文したのに商品が届かなかったり身に覚えのない請求がきたりとさまざまなトラブルも発生しています。
最後に、インターネットショップを利用するにあたっての注意点を挙げてみます。
<お店のホームページで確認するとよいこと>
・お店や責任者の名前など、連絡先が明記されているか
・価格、送料、支払方法や振り込み手数料の負担などが明記されているか
・返品できるか、また、できるときの条件が明記されているか
※販売条件の記載がなかったり、あいまいだったりした場合は、電話やメールで確認しておきましょう。
<控えをとっておく>
・納期、代金支払い期限などを印刷して保管する
・注文内容や振り込み証明などの控えを保管する
<商品が届いた時に確認すること>
・届いた商品が間違っていないか
・傷や汚れなどの商品不良がないか
※商品違いや不良商品があった場合は、お店に連絡して相談しましょう。
<クレジットカードで支払いするときの注意点>
・クレジットカードで代金を支払う場合は、ホームページにクレジットカードの番号や使用期限などを入力するので、
できるだかけ「SSL」に対応したホームページで買い物するとよいでしょう。
[SSLとは?]
SSLとは、ホームページに入力された情報が、他の人に漏れないように暗号化する仕組みです。
SSLに対応したホームページを表示すると、セキュリティで保護される旨のメッセージが表示されます。
≪OK≫をクリックすると画面の右下に鍵のマークが表示されます。
重要な情報をホームページに入力するときは、できるだけSSLに対応したホームページを利用しましょう。
いかがでしたか?
次回は、茅ヶ崎ライブのご報告ができたらと思います。
残暑厳しき柄、くれぐれもご自愛下さい。
学校ホームページの裏ワザ-Vol.3
さてさて。
最近のWindowsに標準搭載されているブラウザInternetExplorer(以下IE)のバージョンは『10』です。
知らぬ間にそんなにアップしてたの??と思う人も少なくないようですが。
この「バージョンアップ」、Webの世界では良くもあり、悪くもある機能なのです。
『あれ?レイアウトが崩れてる。この前まできれいだったのに・・・』
『画像が見えない?この前まで見えてたのに・・・』
『動画が動かない!?この前まで見れたのに・・・』
原因は
1.ブラウザのバージョンを変更した。
2.ホームページ(作成ソフト)がそのブラウザに対応していない。
もちろんこれ以外にもあるとは思いますが。
応急処置として、例えば、IEを最新バージョンにしたら起こった不具合については、ブラウザのツールの『開発者ツール』(ショートカットはF12キー)で、『ブラウザモード』や『ドキュメントモード』を下位バージョンに変更します。
そうすると、一時的に閲覧中のページを下位バージョンで表示してくれるので、一般公開ページはもちろん、編集(管理)画面の不具合も解消されます。
但し、この操作はタブごとに設定が必要で、ブラウザを再起動すると元に戻ります。
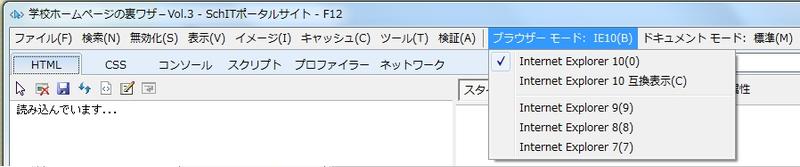
もしも、頻繁に閲覧するホームページが、『あれ?おかしいな??』と思ったら、是非、試してみてください。
拡大鏡のバグ
こんにちは!今日は比較的涼しくて、社内のクーラーが肌寒いレッドです!
今日のお題は拡大鏡のバグです。
Windowsには拡大鏡という、虫めがねのように部分的に拡大してくれる機能があります。
ショートカットキーで起動する場合、Windowsロゴキーとプラス(+)が書いてあるキーを押せばいいのですが、
CtrlやらAltやらShiftやらと間違えてWindowsロゴキーを押しながらプラスを押してしまい、
普段使わない方も意図せず拡大鏡が開くことがあるかもしれません。
ここからが本題なのですが、拡大鏡を特定の条件で閉じるとバグが発生して
ウィンドウを最大化したときに、ウィンドウがタスクバーの裏に隠れてしまうようになります。
Microsoft Windows 7 フォーラム 「拡大鏡について」
http://social.technet.microsoft.com/Forums/ja-JP/52ce8c4d-c86b-46fb-a74b-e90bba2ef40a
こんな感じになります。(イメージ)
正常
異常
いい加減修正して欲しいのですが、取り急ぎ回避方法を記載しておきますので、
お困りの方がいらっしゃいましたらお試しください。
(注意:すべての方がこの方法で修正できるとは限りません)
修正方法
1.まず起動しましょう
・ショートカットキーで起動する場合はWindowsロゴキーを押しながら+のキーを押す
・スタートボタンから起動するならすべてのプログラム>アクセサリ>コンピュータの簡単操作>拡大鏡
2.このような虫めがねマークがどこかにあったらクリック
3.拡大鏡ツール操作ウィンドウになるので「表示」から「固定」を選ぶ
4.画面内にこのような拡大表示部分があるので、それを上下左右どこでもいいので画面の端にドラッグして固定する
5.3で操作したツールの赤い×をクリックして閉じる
以上です。
ようは固定モードで表示される拡大部分が、画面端のどこにも固定されてない状態で閉じると
バグが発生するようで、どこかに固定して閉じれば解消するようです。
意図せずショートカットを押してしまい、拡大鏡が出てきたときに「なんだこれ!」と拡大部分をドラッグしてしまい、
「あ、×ボタンでてきたから閉じよう」と閉じてしまうという流れでこうなると思われます。
この現象が出てお困りの方、一度お試しくださいませ。
ユーキャンへ校務支援としてご依頼いただいてもいいですよ!
それではまた!