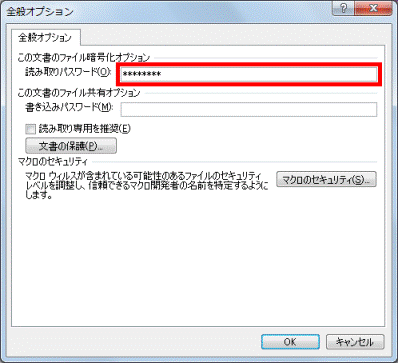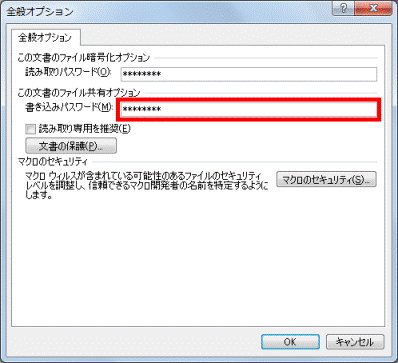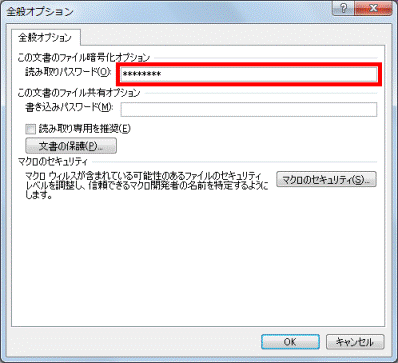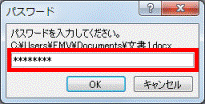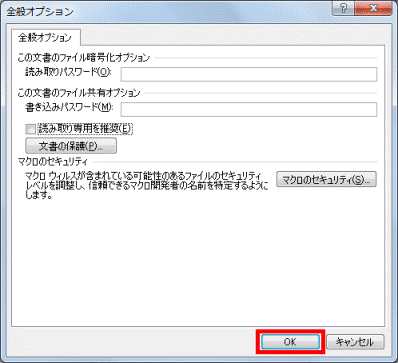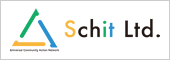Schitterブログ
シンプルなタブレット用キーボード
更新が遅くなりましてすいません。
Schitterの白です。
今回は面白い記事を見つけましたのでご紹介します。
突然ですが、皆様はスマートフォンやタブレット端末といったスマートデバイスをお持ちでしょうか?
最近急速に普及しているこれらのデバイスは屋外でもインターネットが使用できたり、
便利なアプリケーションも豊富なため大変重宝します。
一方で、コンパクトなサイズで一切の入力をタッチパネルで行うスマートデバイスは、
文字の入力がパソコンや従来の携帯電話と比べて非常に大変ですよね
特に、ソフトウェアキーボードが画面の1/3以上を占有するため、
ブログのような長文を作成する際は前文を追えないため作成しづらいです。
そんなスマートデバイスの新しいキーボードが今開発されているそうです!
以下は紹介動画です。
The Minuum Keyboard Project
英語での解説ですが、文字の入力が非常に早く行えることと
キーボード自体が1行に集約されてスリム化しているのがお分かりになるかと思います。
従来のパソコンで使用するキーボードはアルファベット部分だけでも3行あり、
キーを探すのに2次元で探さなければいけません。
しかし、Minuum Keyboardはキーボードを押しつぶしたように配列されているため、
キーを探すのも楽です。
また、予測変換を搭載しているため正確なキー入力が必要なく、
何という文字を入力しようとしているのか、システム側が候補を出してくれます。
現在はプロジェクト出資者にのみ、ベータ版が公開されているようですが、
いずれはAndroidやiOSの標準キーボードになるかもしれませんね。
InternetExplorerショートカットキー
「ベージュ」です、皆様いつもお世話になっております。
覚えて頂いておりますでしょうか? ベージュ…!?
ゴールドに続き、今回もお役立ち情報を掲載させて頂きます。
今やインターネットが必要不可欠な世の中になりました。
インターネットを素早く利用できるショートカットキーをご紹介します。
一般的なインターネットブラウザ「Internet Explorer」で使えるショートカットキーをご紹介します。
※ショートカットキー:キーボードを使ってパソコンの操作を簡単に行うための機能です
●【更新】ファンクションキー『F5』(ファンクションキー:キーボード上部にあるF1~F12のキー)
選挙速報や株価、チャットなどリアルタイムで刻々と情報更新されるホームページで、
自分で「更新」や「再読込」などのボタンまでマウスを移動してクリックする必要がある場合があります。
その時はファンクションキー『F5』を押すことにより「更新」「再読込」の動作を実行できます。
●【戻る】『BackSpace』又は『Alt』+『←』
インターネットで【戻る】の動作は使用頻度が高いと思います。
検索ページから必要な情報を探している時に『BackSpace』で戻ると早く操作ができます。
「戻る」ボタンをクリックするより早く戻れます。
●【進む】『Alt』+『→』
ホームページを戻し過ぎてしまった場合は『Alt』+『→』で再び進むこともできます。
●【ホームページスクロール】『スペース』
下に1ページ分のスクロールができます。
ホームページの全体を大雑把に確認したい時などに素早くできます。
マウスのホイールでも自由にスクロールできますが、行き過ぎてしまうこともありますので。
『PageUp』を押すと1ページ分上にスクロールします。
●【新しいウィンドウで開く】『Shift』+リンク
『Shift』を押しながら開きたいリンクをクリックします。
元のホームページを開いたままの状態でリンク先のホームページを新しいウィンドウで開けます。
●【新しいタブで開く】『Ctrl』+リンク
『Ctrl』キーを押しながら開きたいリンクをクリックします。
元のホームページを開いたままの状態でリンク先のホームページを新しいタブで開けます。
『Shift』は新しいウィンドウで『Ctrl』は新しいタブです。
Internet Explorerのショートカットキーは既にご存知の方も多いと思いますが…。
慣れると便利ですので、是非試してみて下さい。
ご紹介したショートカットキーを効率良くお使い頂けたら嬉しいです♪
インストラクターの小技
こんにちは。
キウイ世代のゴールドです。
今日は、ワードやエクセルのファイル保存に関する小技をご紹介します。
個人情報や重要な内容が記載されている、ワードやエクセルファイルはパスワードを設定して保護をしておきましょう。
今回はワードでの保存を例とします。手順は次のとおりです。
【パスワードを設定する方法】
1.ワードを起動し、パスワードを設定するファイルを開きます。
2.「ファイル」タブ→「名前を付けて保存」の順にクリックします。
3.「名前を付けて保存」のダイアログボックスが表示されます。
「ツール」ボタンをクリックし、表示されるメニューから「全般オプション」をクリックします。
4.「全般オプション」が表示されます。
必要に応じて読み取りパスワードと書き込みパスワード、読み取り専用を推奨の設定をします。
[読み取りパスワード]
パスワードを入力しないと、ファイルを開けないようにする場合に、読み取りパスワードを設定します。
[書き込みパスワード]
パスワードを入力しないと、ファイルを編集できないようにする場合は、書き込みパスワードを設定します。
なお、書き込みパスワードを設定しても、読み取り専用でファイルを開くことはできます。
[読み取り専用を推奨]
「読み取り専用を推奨」にチェックを付けると、ファイルを開くときに「読み取り専用で開きますか?」とメッセージが表示されます。
なお、書き込みパスワードを設定している場合は、このメッセージは表示されません。
5.「OK」ボタンをクリックします。
6.読み取りパスワード、書き込みパスワードの再入力をして「OK」ボタンをクリックします。
7.「名前を付けて保存」に戻ります。保存ボタンをクリックします。
【パスワードを設定してあるファイルを開く方法】
1.Wordを起動し、パスワードを設定しているファイルを開きます。
2.「パスワードを入力してください。」と表示されます。
パスワードの入力欄に、読み取りパスワード及び書き込みパスワードを入力して「OK」ボタンをクリックします。
【パスワードを解除する方法】
1.Wordを起動し、パスワードが設定してあるファイルを開きます。
2.「ファイル」タブ→「名前を付けて保存」の順にクリックします。
3.「名前を付けて保存」ダイアログボックスがが表示されます。
「ツール」ボタンをクリックし、表示されるメニューから「全般オプション」をクリックします。
「全般オプション」が表示されます。
4.「読み取りパスワード」欄及び「書き込みパスワード」欄にに「*」で表示されているパスワードを削除します。
5.「読み取り専用を推奨」をクリックし、チェックを外します。
6.「OK」ボタンをクリックします。
7.「名前を付けて保存」ダイアログボックスに戻ります。「保存」ボタンをクリックします。
パスワードは、15字以内の英字、数字、スペース、記号を組み合わせて設定します。
設定したパスワードを忘れると、他に解除する方法がないためファイルが開けなくなりますので注意しましょう。
総選挙
某アイドルグループの選挙に行ってきましたイエローです
今回は学校ホームページの裏ワザはお休みして、某アイドルグループの総選挙にまつわるお話しを少し。
日産スタジアムで7万人を動員して行われた当イベント。
15:00~17:00まではコンサート、その後17:30過ぎから総選挙だったわけですが、みなさんはテレビなどでご覧になりましたか?YouTubeでも配信していましたね。
チケットは、指定席7,800円、死角席3,900円の2種で、完売との発表だったので、概算で約5億5千万円がチケットの売り上げになります。また、会場の周りにはグッズ販売もしていましたので、1日での総売り上げは約6億円??くらいでしょうか。
それから、この日の経済効果についても考えてみました。
交通費、宿泊費、食事代など、一人平均10,000円使ったとして7億・・・。
ちなみに、この選挙に投票できる券が付いたCDは約190万枚を売上げたので、ざっと計算して約23億円(1,600円と1,000円の2種の平均1,300円として計算)。
総選挙に関する売上合計約36億円。(まぁこれ以外にも収入はあると思いますが)
ここから、舞台製作費や宣伝費、人件費など様々な経費が引かれ、利益が出るわけですが、それが如何ほどのものかは素人には計り知れません・・・。
現在、日本経済ではアベノミクス効果が少しずつ表れてきていますが、この某アイドルの「お祭り」もそのお蔭なのでしょうか??
こんなことを考えながら、宇都宮~横浜を往復した一日でした。
サポートが切れるのはXPだけじゃない!
こんにちは!
冬に使っていた羽毛掛け布団を、朝寒くていまだに使っています!
もう寒いのか暑いのかよく分からないレッドです!
さて表題の件です。
ニュースでも取り上げられていたので、認識している方も多いと思いますが、
WindowsXPやOffice2003のサポートが、2014年4月9日に終了します。
Windows XP-Office 2003 をご利用のお客様へサポート終了の重要なお知らせです Microsoft
http://www.microsoft.com/ja-jp/windows/lifecycle/xp_eos.aspx?WT.srch=1
これらに関しては流石に古いものなので、サポートが切れてもしょうがないなーと思います。
2010年以降導入されたパソコンには、多くの学校でこちらのバージョンが導入されているかと思います。
ところがこちらをアップデートせず古いまま使用していると、サポート外(脆弱性があっても対応しない)となります。
具体的に申し上げますと、アップデートでSP1(サービスパック)を適用されていないOffice2010はサポート外ですので、
2012年7月10日以降脆弱性が見つかっても何も対応してません。危険です
マイクロソフト プロダクト サポート ライフサイクル Office2010
http://support.microsoft.com/lifecycle/?p1=13615
Office2007もSP2まではサポート外になっています。
マイクロソフト プロダクト サポート ライフサイクル Office2007
http://support.microsoft.com/lifecycle/?p1=8753
アップデートを行っていないPCがないか、今一度お確かめください。
また、定期的に保守契約でアップデートを業者さんに行ってもらっている所も
ご自分の目でお確かめください。
脆弱性を悪用されて、大問題になった時、辛い思いをするのは自分であり、自分の学校なのです!
たかが更新と甘く見ていると、大変な目に遭いますよ
ちなみに弊社にご相談いただければ、何かしらお助けできることがあるかもしれませんので、
よく分からないけど心配!って時はまずはご相談ください!
とアピールもしっかりOKなところで。今日はここまでです!
ではまた!