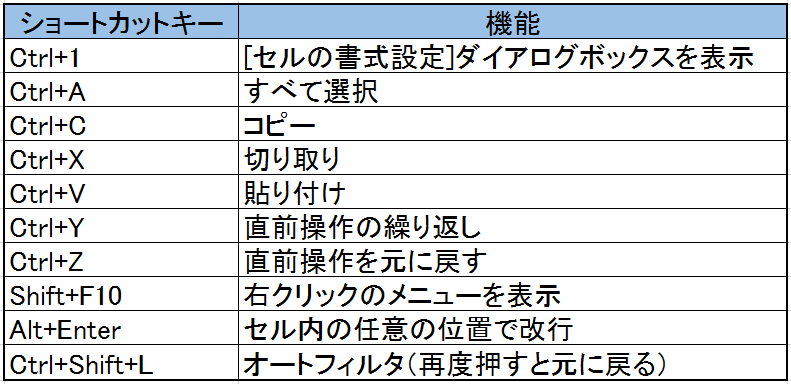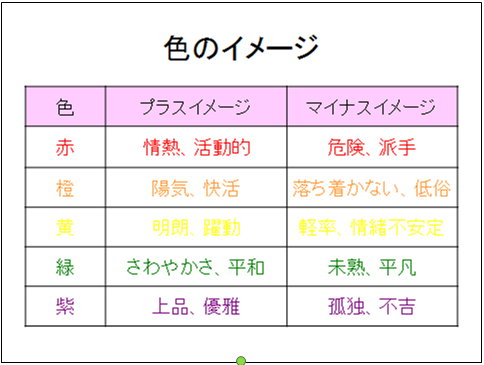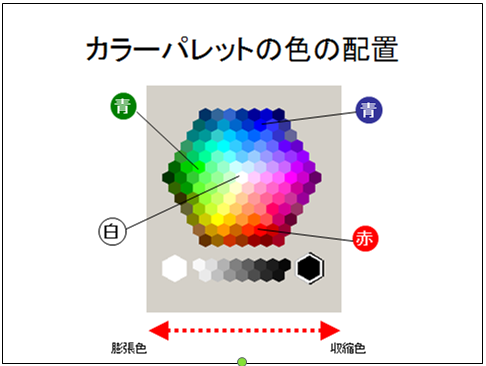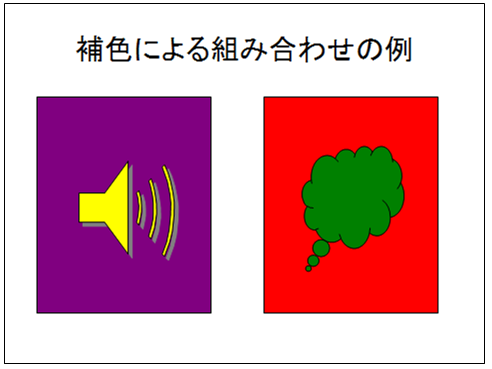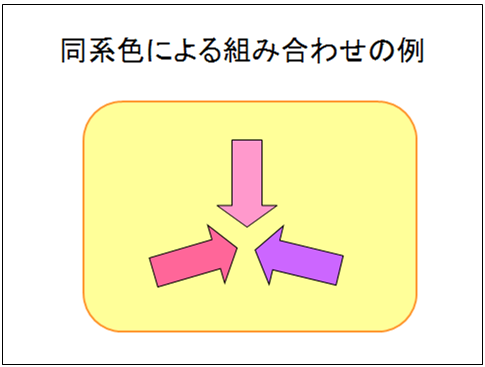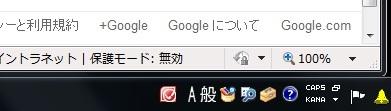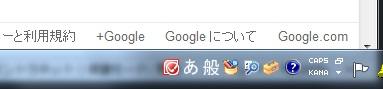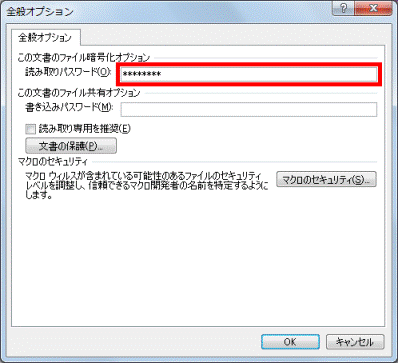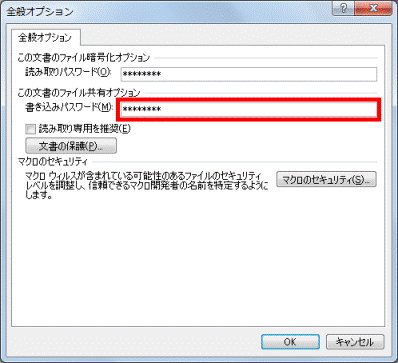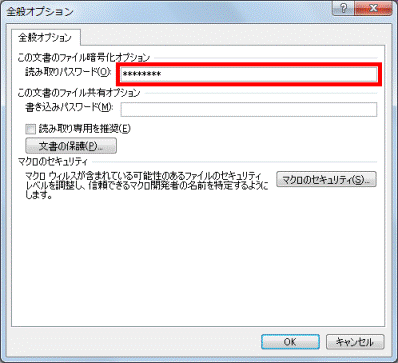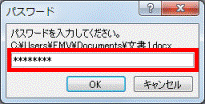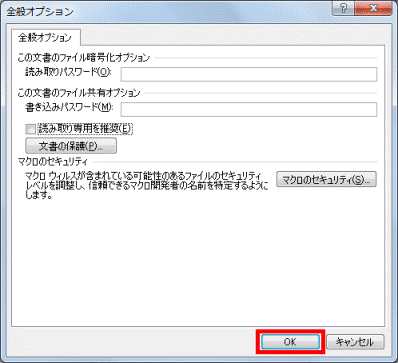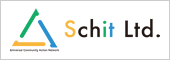カテゴリ:お役立ち情報
足元スッキリ、むくみ対策!
こんにちは オレンジです!
間もなく宇都宮にも、さくら開花の便りが届く季節になりました。
皆さん、お花見の予定は有りますか?花粉症の人にとっては花見どころでは
ないですかね~因みに私は、4/3お花見の予定です。
話しは変わりますが、年度末で座り仕事が多いこの時期は、足のむくみが気
になります。そこで、今日は「足のむくみ対策と解消法」についてご紹介です。
座り仕事や立ち仕事の人に多い足のむくみ。厚生労働省の調査で「足のむくみ・
だるさ」に悩みを感じている人は全体で29%、女性は42%もいるそうです。
【足のむくみ対策と解消法】
① 休憩時間に足を高くする
立っていても座っていても、長時間同じ姿勢でいると足の血流が悪くなり、
うっ血を起こしやすくなります。休憩中に足を水平より高くするだけでも
血流の改善に効果的です。
② 窮屈な下着や靴を避ける
締め付けの強い下着、足に合わない窮屈な靴は、血管を圧迫して血液の流れ
が悪くなるので避けましょう。
③ 水分補給は適度に行う
水分は、控えても多すぎても、水分濃度のバランスが崩れてむくみの原因と
なります。適度な水分補給を心がけましょう。
④ 入浴はぬるめのお湯で
熱いお湯では血管が収縮してしまうため、38~40度のぬるめのお湯につか
りましょう。入浴後はマッサージ、ストレッチをして血流を良くしましょう。
湯船につかれないときは、洗面器にお湯を張って「足湯」をするだけでも
むくみの解消に役立ちます。
⑤ 下半身を鍛える
静脈血を心臓へ押し上げる「筋ポンプ作用」の働きを高めるために、下半身、
特にふくらはぎの筋肉を鍛えましょう。それにはよく歩くことや、スクワット
運動がおすすめです。
⑥ 規則正しい生活を送る
1日3食、塩分を控えながらバランスの取れた食事をとりましょう。また、横に
なると心臓に戻る血液量が増え、余分な水分が尿として排泄されますので、
睡眠時間は十分に取りましょう。
合った対策を行いましょう!
 ショートカットキーを覚えて業務効率化アップ
ショートカットキーを覚えて業務効率化アップ
こんにちは。ゴールドです。
研修センターへ移転し、半年が経ちます。
電車通勤にも慣れ街中での生活を楽しんでおります。
さて、今回のお題ですが「ショートカットキー」使っていますか?
「マウスでできる事をわざわざキー操作でやるなんて・・・」と
思われる方もいるかもしれませんが、
何度も繰り返す操作は、1回あたりの時間を1秒短縮するだけでも効率化につながります。
そこで今回は、ビジネスに役立つショートカットキー(Excel編)を
10個厳選してご紹介します。
ショートカットキーはマウスを使うより迅速に操作ができます。
頭で覚えるよりも、自然に覚えていくのが良いので日頃の業務で
よく使うものから身につけていくとよいでしょう。
そろそろ年度末だしパスワード管理について考えてみる
どうも青です
皆さま確定申告はお済でしょうか?
私の実家ではつい最近終わりました
やはり年に一度しかしない作業というのは細かいところを忘れてしまいがちでその都度確認しながらの作業をしつつ、なんとか形になった感じです
確定申告等の年に一度しかやらない物というのはその時に思い出しながら作業をするのが
定番ですが
もし、一年に一度しか使わない、でも間違えられないパスワードがあったらどうしますか?
最近はマイナンバーや携帯電話契約の際に登録する様々なID、ショッピングサイト、映画館の予約等、一般的な生活の場でも様々な場面でIDやパスワードを求められることが増えてきました
皆さまはパスワードの管理、どうやっていますか?
つい面倒くさくなって同じパスワードの使いまわしや、パスワードとIDを忘れて相談窓口に電話、なんてことありませんか?
という訳でこんな記事を紹介します
使うのは年1回程度、でも“絶対間違えられない”パスワードの覚え方(ITmedia)
http://www.itmedia.co.jp/enterprise/articles/1602/23/news031.html
セキュリティ専門家が教える「誰でもできるパスワード管理のやり方」(ITmedia)
http://www.atmarkit.co.jp/ait/articles/1602/19/news047.html
セキュリティのプロの方が提唱する案やアプリの活用などは理想ではあるけど多くの人にそれを求めるのは無理があるのが現状ですし、私自身も難しいなと感じることがあります
なのでここであえて「紙に書き、適切に管理する」といった方法に頼ってみるのも大いにありだと私は思います
もうすぐ今年度も終わり来月からマイナンバーを導入して初めての新年度となります
ここで改めてパスワードについて考えてみてはいかがでしょうか
ランニングを楽しくするアイテム6選
今回もランニングに関するお話しです。
昨今、空前の「ランニングブーム」といっても過言ではありません。その目的は「趣味」「健康」「ダイエット」「競技」など、人それぞれです。ユーキャンランニング倶楽部でも、毎週水曜日に練習会(ランニング&ウォーキング)を行っています。しかし、中には疲れるし、苦しいし、『続かない!』なんて人もいるんじゃないでしょうか。また、単純に走るだけでは『面白くない』という人もいるかと思います。そこで今回は、ランニングを楽しむためのファッションやグッズ、必須アイテム6選を紹介したいと思います。
1.ランニング用ヘアバンド
髪がなびくのを止めるための「ヘアバンド」ランニングといえば、キャップの方がメジャーであり、「直射日光からの日射病を守る」ことも勿論大事ですが、意外にもキャップは蒸れて余計暑かったりします。また、メガネ愛用者にとってはメガネ止めとしても重宝できます。何と言っても、ストリートな感じがカッコ良いです。
2.ランニング用スマホケース
ランニングの際には専用のスマホアプリを使って、走行距離や時間を計測したり、好きな音楽を聴いたりしますよね?そんな時、ポケットに入れるのも重いし、振れるし、そもそもポケットなんてついてないし!なんてことも良くあると思います。そんな時は専用のランニング用スマホケースを使いましょう。腕にピタッとくっつき、邪魔になりません。また、雨や汗などの水滴からもスマホを守ってくれるビニール素材で出来ているものが多いです。
3.スマホアプリ「Runtastic pro」
スマホ用アプリ「Runtastic pro」はランニングやジョギング、サイクリング、ウォーキングなどをGPS位置情報を基に計測します。走行距離や時間、消費カロリー、高低差など様々なデータを週や月、年ごとに記録したりできます。このようにアクティビティをデータとして可視化し、客観的な指標とすることで、達成感や次回へのモチベーション、やりがいなどを感じることができるでしょう。
4.ランニングバック
着替えや飲み物を持ってランニングをするという方、ランニング用のバックがおすすめです。基本的なデザインはランニング用だけあって背中に密着し、走っていても大きくぶれることはありません。また、収納もペットボトルや着替えなどは難なく収納できるものが多いです。ただし、ウエストポーチタイプとなると小銭やスマホ、鍵程度の収納となります。
5.ウォークマン
「スマホにインストールするから十分」という人もたくさんいるでしょう。ただ、スマホはランニングアプリの起動などで、電池を消費するものです。たまたまランニング開始時に充電を怠っていたら….音楽プレーヤーとスマホアプリ二重で電池を消費するのはなかなかいただけないものです。最近のウォークマンはヘッドフォン一体型となっており、特別かさばることはありません。さらに、防水機能も付いているので雨でも汗にも安心です。
6.スポーツサングラス
スポーツサングラスに関しては、用途は人それぞれです。もちろん「太陽の光を遮る」ことが挙げられますが、ファッションの一部としても重宝します。ランニングではビジュアル面も大事ですもんね。また、反対に「誰かに見られたくない」こんな人もたくさんいるんじゃないですか。そんな時スポーツサングラスは必須ですね。
「ランニングを楽しくするアイテム6選」いかがでしたでしょうか!
疲れない長距離の走り方
こんにちは オレンジです!
私事ですが、昨日この時期恒例の中禅寺湖一周ラン(27km)に参加して来ま
した。天候もよく、気温も湿度も低いので走りやすく、楽しい一日でした。
最近マラソンブームで、ジョギングをする人が増えていますが、疲れないで
ラクに長距離を走りたいと思っている人は多いと思います。
今日は、なるべく疲れない走り方のポイントをご紹介します。
①呼吸法は水泳と同じで、息を吐くことに意識する
呼吸のリズムとしては、自然に歩数のリズムと連動しますので、自然な呼吸
リズムでOKです。ただ、呼吸が苦しくなってきたら、吐ききることを意識
すると新鮮な酸素をより取り込みやすくなります。又、背筋を伸ばして胸を
張ることによって、胸郭が開いて呼吸も楽になります。
②なるべく上下動しないような走りを心掛ける
飛び跳ねるような走法は、上下運動で疲れます。出来るだけ腰と頭の位置を、
水平にキープするように意識するといいでしょう。ランニングにおいて接地
はブレーキとなりますが、その反作用として地面反力が走るエネルギー・推進
力にもなります。このエネルギーを上方でななく、前方へ並行移動するような
意識で走るようにします。又、中心軸がブレない体幹を使った走りは地面反力
をより効果的に、推進力に変換することが出来ます。
走っている時は、かかとから着地し、すぐにつま先に体重移動しなければなり
まん。うまく体重移動できないと、走りにブレーキがかかってしまいます。
又、出来るだけ足の真上に上半身がまっすぐ乗るくらいに着地するようにします。
着地が上体よりも前方に行き過ぎるとブレーキをかける走りになってしまいます
ので注意が必要です。体重移動をスムーズに行うポイントとしては、やや前傾
姿勢をとることです。但し、この時腰を折らずに身体を一直線に保つことが重要
です。前傾姿勢をとることによって、脚が前に出やすくなり体重移動がスムーズ
に行うことが出来て、推進力を生みます。
④ひざを前へ動かすことを意識する
ひざを上へあげようとせず、前に出していこうと意識するとスムーズに走ること
ができます。又、足が地面に接地した時、地面を強く蹴り上げることに意識が
強くなると、ふくらはぎに負担がかかり過ぎて疲れやすくなります。
蹴り上げるというよりも地面を押すようなイメージで、次の着地に備えるために
すばやく前方に引き戻すようにしましょう。
⑤腕の振りでリズムをつくる
腕の動きは、ないがしろにされやすいですが、足の動きを助けるのに腕の振り
は重要な役割を果たしています。前後にリズミカルに大きく振ることによって、
骨盤に連動し脚を前に送り出す推進力となることが出来ます。
肩甲骨を寄せて肘を後ろに引く意識を持ってやってみましょう。
また、肩に力が入り過ぎた腕振りは、下半身への連動の妨げとなりますので、
リラックスして行うことが重要です。
※あくまでも、走りは歩きの延長線にあるものと考え、ムダな力を抜いて、
リラックスして走ることが肝心です。
情報セキュリティについて
黒猫の記事に関連して,セキュリティーの話です。
標的型メール攻撃は,「ココ!」と狙いをつけて様々な方法で
入り込み情報を盗む攻撃ですが、そこでよく「不審なメールを開くな」
とあります。
こちらを御覧ください。
IPA 標的型攻撃メールの例と見分け方
http://www.ipa.go.jp/security/technicalwatch/20150109.html
確かに気をつけているときに見ればある程度「不審」と思うかもしれませんが,
通常業務中に,いつもよく来る相手(同僚や相手先)から,いつもよく来る内容で
メール来たら,「開かない自信」ありますでしょうか?
とはいえなにもしないのも良くないので,とにかくどんな内容でも,
信頼できる相手のメールであっても,添付ファイルは危険だとまず思いましょう。
メール本文にあるURL(リンク)も気をつけてください。
Web,USB,メール この3つが外部からの侵入経路です。
端末を独立するなり,ウィルスが侵入してから活動しないような仕組みを入れたり,
「人間が招き入れている」ものを,なるべく排除する仕組みが必要だと思います。
人から漏れ,人から被害にあい,人から責められる
ということで,情報セキュリティ研修も承ってますよ!
マイナンバー制度も気になる今,まずはお問い合わせください!
ではまた~~
青少年のインターネット利用環境実態調査公開
花粉症にインフルエンザ、マスクが手放せない毎日ですが、今日も元気にレッドです!
と言いつつも腰痛でブロック注射してたりしますが!気にせず頑張ります!
さて、内閣府より「平成26年度 青少年のインターネット利用環境実態調査結果」が公開されました。
青少年のインターネット利用環境実態調査
http://www8.cao.go.jp/youth/youth-harm/chousa/
まず気になったのは小中高すべての学校種で動画視聴が多いということ。
そして携帯よりもスマートフォンの方が圧倒的に利用時間が長く、長時間利用が更に進んでいく
傾向だということですね。
ますます手放せないものになってます。
また保護者に関するデータでは、注意点の認知で出会い系や違法行為については高いものの
・インターネットの過度の利用に関する問題
・クレジットカードの管理等の電子商取引に関する問題
などでは他より低くなっています。
この問題に関しては講演や研修等でも驚く方(ご存じない方)が多いので、データ的にも
同じ内容だということが分かりました。
悲しいのは保護者と青少年の家庭ルール認知度の差が大きくなってしまったことです。
ルールがあっても理解していない、守らない、特に罰則もないでは意味がありません。
最後に啓発を受けた保護者は対策実施率が高いということ、そしてそれを知る方法の中で
学校の資料や保護者会から知り得た情報が多いこと。
ということは・・・・はっ!そうです!
講演や講座・研修はとっても効果が高いということですね!!
まずはお気軽にお問い合わせください。
https://schit.net/portal/nc2/?page_id=174
詳しくは↓をクリックしてくださいませ!
https://schit.net/portal/nc2/?page_id=181
一太郎シリーズの脆弱性
学校で良く使用されている「一太郎」シリーズに,PCを乗っ取られる攻撃が増えているそうです。
お使いの皆さん,アップデートモジュールで最新状態に更新することをお勧めします。
ニュース(窓の杜)
“一太郎”シリーズに脆弱性。悪意あるファイルを開くとPCを乗っ取られる可能性
http://www.forest.impress.co.jp/docs/news/20141113_675931.html
株式会社ジャストシステムのお知らせ
一太郎の脆弱性を悪用した不正なプログラムの実行危険性について
http://www.justsystems.com/jp/info/js13003.html
取り急ぎ今日はここまで!
ではまた!
スライド作成(PowerPoint)のコツ その3
こんにちは。ゴールドです。
そろそろ温かい飲み物が恋しい季節となって参りました。
本日は、久しぶりにスライド作成(PowerPoint)のコツをご紹介します。
スライドの作成において、大きな役割を果たすのが「色」です。
色は、直接的に人の感情に訴えますので、
文字や図表などの要素がなくてもイメージを喚起することができ、
その組み合わせによってイメージを増幅させることができます。
色が持つ性質や特性を理解した上で、
スライド作成に使用することで、レイアウトは見やすく説得力のあるものになっていきます。
PowerPointで図表や表といったオブジェクトの色を変更するには、
[色の設定]ダイアログボックスを利用します。
[標準]タブのカラーパレットは、蜂の巣状のパレットです。
中心に「白」があり、上方に寒色系、下方に暖色系、
それ以外には中性色の色が並んでいます。
最下段には、白と黒とグレー色だけの色が配置されています。
カラーパレットは「白」を中心として、
放射状の対称位置にある色が「補色」となります。
たとえば、黄色-紫、赤-緑、青-橙が互いに補色となります。
補色は、互いの色相を倍増させる働きがありますので、
スライドに配置する図解などは、その意味を考慮した上で補色を使うと、
一層効果的になります。
補色による組み合わせは互いの色を引き立たせるため、浮かび上がって鮮やかに見えます。
同系色による組み合わせはまとまりが出るため、関連するもの同士を組み合わせる場合に有効です。
また、スライドで色を使う場合は、以下の点を押さえるとよいでしょう。
・強調したい箇所は原色、暖色系、明度の高い色を使う
・強調したい箇所は補色を使う
・関連付けるものは同系色を使う
・1スライドで強調箇所は1つか2つ。3つ以上ある場合は、「まとまり」を作る
・1スライドで使用する色は、3色程度を目安とする
スライドを作る場合は、視認性と可読性を考える事が大切です。
スライドのカラー化は、自分のためではなく聞き手が読みやすく、
わかりやすく、納得できるようにするために作成することを心がけましょう。
タブレット導入する前に・・・
Schitter(迷彩)仮です。
このたびSchitterに加わることになりました。
さて今日はタブレットについて一つお話をさせてもらいたいと思います。
最近はタブレットの導入を検討する学校も増えてきています。
PC教室を更新するタイミングで導入するというのが流れです。
でも、タブレットを導入するにあたりいろいろ考えないといけない、整備しなければいけないこと
も多くあります。目的や使い方というのはもちろんですが、それ以前の大前提として・・・・・
①無線LAN
②電源
この2つの条件は大前提です。特に無線LANはないとただの箱です。
タブレットを入れたい!・・・でもよーく考えたらちの学校には無線がない!
という話、結構あるんです・・・・。
タブレットを活用するにあたり、ネットワークの整備というのは非常に重要です。
また数が増えれば、充電するための環境も必要です。
1人1台にタブレットを配布するとなった場合、全校生徒分のタブレットを充電できる環境
を用意する必要になるかもしれません。
なので、何かとイメージだけが先行してしまうタブレットですが、導入するためにはいろんな
ことを考え、用意しなければいけません。
弊社では、導入したいけど何を整備すればいいの?というような相談や学校にICT機器を
導入するための調査やコンサル業務もしていますので、ぜひご相談ください。
インターネット閲覧ソフト脆弱性問題の続報
前回の記事でお伝えしたインターネット閲覧ソフト脆弱性問題の続報です。
Microsoft 社より『Windows Update』 で修正プログラムの配信が開始されました。
http://www.ipa.go.jp/security/ciadr/vul/20140428-ms.html
また狙われると思いますが。。。とり急ぎご報告です!
ではまた!
総務省「教育分野におけるICT利活用ガイドライン」
さくら舞い、花粉も落ち着く今日この頃、みなさま如何お過ごしでしょうか。
さて、本題です。
総務省より「教育分野におけるICT利活用推進のための情報通信技術面に関するガイドライン(手引書)2014(中学校・特別支援学校版)」が公表されました。
今まで同じようなものが1年目を踏まえて・・2年目を・・などと公表されていて、学校にもいくつか配布されているかと思いますが、今回はそのまとめのようなものです。
小学校版もいずれ公表されるかと思います。ので、一度見たという方も再度ご覧ください。
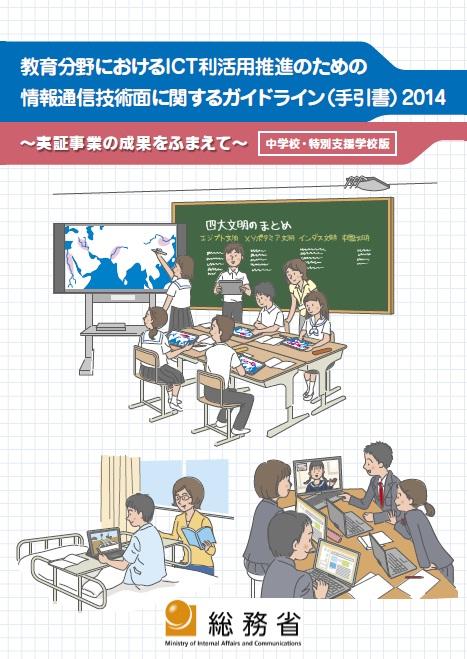
http://www.soumu.go.jp/menu_news/s-news/01ryutsu05_02000049.html
学校側として見るべき点ですが、導入選定や設備設定などの分野はざっとで構わないと思いますが、
・学校に導入れてる機器は何するものなのか、用途や仕組みについて理解する。
・運用面での注意点
・教員、生徒、保護者への支援
この3点は把握しておいた方が、スムーズな運用/対応ができるかと思います。
また、2014年~2019年までに「1人1台の情報端末による教育の本格展開」というビジョンを国が掲げていますので、市町村よりタブレットが導入されて「はい使ってください」となった時、すぐ対応できる、すぐ授業活用できる、その準備だけはしておいても損はないです。
各自治体や学校レベルで導入している、実証授業を行っているところも多くなってきました。
最近も熊本県の熊本県教育委員会のICTを活用した「未来の学校」創造プロジェクトの調査結果(速報)では
タブレットの活用あり/なしで、活用した方が点数(理解)が上回る結果が出たそうです。
ライブドアニュースより「熊本県、タブレットPCを活用した授業で学力・意識が向上」
http://news.livedoor.com/article/detail/8743229/
私個人の意見では、問題はその後の継続性(飽きる飽きない)と、教員のサポート体制(アドバイス・授業準備代行・機器整備・教材作成補助)だと思いますが。。。
ということで、ICT支援員も実はとっても重要なんですよ~とアピールしたところで、今日はここまでで!ではまた!
パソコンのサポート期限について
こんにちは!クロにゃんこです。
(こにゃにゃちは~)名前覚えてくれたかニャ~?黒猫のリー君です。
また、僕がいろいろ代弁しますニャ~。
早いですね~1月も終わりですニャ~。
終わりと言えば、Windows XP と Office 2003 のサポートがまもなく終了しますニャ~。
え?サポートが終了するとどうなるかだってニャ~?
それはですね~セキュリティ更新プログラムの提供が終了してしまうのですニャ~。
そのためセキュリティーが弱くなってしまうのです。
また、マイクロソフトの提供しているサポートが終了し、
各メーカーからの必要なサポートが提供されない可能性があります。
今できる対策と方法は?
日々進化している悪意のある攻撃に対するセキュリティを強化するためにも
新しいパソコンの環境にすることをおすすめしますニャ~。
ちなみに終了日付はですね~2014.4.9日とのことです。
以前にレッドさんが掲載してましたね~動画再生ソフト「GOM Player」の利用者が,
ウィルス感染する事件。
ウィルスは身近に存在しています。無料のソフトを使う時も十分ご注意くださいニャ~。
また不用意にパソコンに入れないようにしてくださいニャ~。
では失礼しますニャン!。
クロにゃんこです。猫目線で失礼しました。また、よろしくお願いします。
GOM Playerに注意!
無料で対応種類が多い動画再生ソフト「GOM Player」の利用者が,
ウィルス感染する事件が起きました。
GOM Player、ウイルス感染チェック法(YOMIURI ONLINE)
http://www.yomiuri.co.jp/net/security/goshinjyutsu/20140123-OYT8T00991.htm
Windows標準のWindowsMediaPlayerで再生できない,いろいろな動画やフラッシュファイルが
再生でき,その幅の多さ・対応力で人気のソフトで,公私共にインストールされている方も
多いのではないでしょうか。
このソフトのアップデートなどで感染するケースが報告されています。
アップデート等行っていない方も,アップデート先が書き換えられている
可能性がありますので,一度上記のサイトをご覧いただき,ご確認ください。
また一つ,人気のあるものが狙われましたね。
無料のもの(フリーソフト)はサポートも受けられないことが多いので,あくまで
自己責任で覚悟をしてご使用いただくよう,そしてなるべく個人的趣味で
必要ないものを職場関連のPCに入れないようお気を付けください。
それではまた!
学校ホームページの裏ワザ-Vol.4
スマホを買い替え、健康管理アプリで食事内容の登録を始めました。
一昔流行った、レコーディングダイエットに似ていますが、カロリーと4大栄養素の過不足をグラフ化してくれるので分かりやすいです。それによると、わたくし、タンパク質が不足がちみたいです。。。
さて、今回は裏ワザVol.4ということで、ネットコモンズの既存テーマで少し変わったレイアウト(既知の方もいると思いますが、敢えて!!)
【テーマのブロック名称をそのまま使用するパターン】
使用モジュール:カレンダー
ブロックスタイル テーマ:クラシック(青)
ブロック名称:カレンダー

これを、次のようにすると・・・
【テーマのブロック名称は使用しないパターン】
【タイトル部分】
使用モジュール:お知らせ
ブロックスタイル テーマ:パネル+ライン(配色:サイドバー色 #0000ff)
本文:全角スペース1つ(フォントサイズ1pt)
【カレンダー】
使用モジュール:カレンダー
ブロックスタイル テーマ:クラシック(デフォルト)
ブロック名称:なし
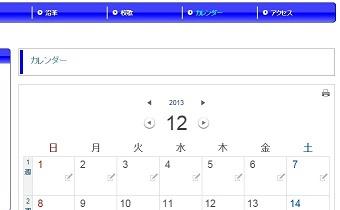
どうでしょう、テーマのブロック名称を使うより、タイトルが大きく表示されて見やすくなったと思います。
また、組み合わせによってデザインパターンが増えます。
他のテーマの組み合わせも試してみてください。
ご存知ですか?ボリュームシャドウコピー
Schitterの白です。
心地よい秋の風も寒さがましてきましたね。
もう冬の支度が必要かもしれません。
さて、今回は間違えてデータを削除してしまったときに有効な
ボリューム シャドウ コピー サービス(VSS)についてご紹介します。
この機能は WindowsVista、7、8 に搭載されているもので、
通常のバックアップとは異なります。
あらかじめ設定されたスケジュールに従い、その時点での
データの状態まで戻せる「スナップショット」が使用できるようになります。
設定については、下記サイトでわかりやすく紹介されています。
http://www.se-support.com/clientpc/volumeshadow.html
VSSとバックアップで異なる点は、設定時に指定する
「ディスク領域の使用量」を超えた時点で、古いスナップショットは
自動で削除されることです。
つまり、1年前や半年前のデータの状態に戻すことは実質不可能です。
これは1年や半年分のデータを保持できるディスク領域が必要となり、
VSSのスナップショットはWindowsが動いているハードディスク上にのみ
保存されるためです。
長期に渡るデータの保存、保管はこのVSSに頼らず、
皆さまご存知の外部記憶媒体にバックアップするのが安心ですね。
拡大鏡のバグ
こんにちは!今日は比較的涼しくて、社内のクーラーが肌寒いレッドです!
今日のお題は拡大鏡のバグです。
Windowsには拡大鏡という、虫めがねのように部分的に拡大してくれる機能があります。
ショートカットキーで起動する場合、Windowsロゴキーとプラス(+)が書いてあるキーを押せばいいのですが、
CtrlやらAltやらShiftやらと間違えてWindowsロゴキーを押しながらプラスを押してしまい、
普段使わない方も意図せず拡大鏡が開くことがあるかもしれません。
ここからが本題なのですが、拡大鏡を特定の条件で閉じるとバグが発生して
ウィンドウを最大化したときに、ウィンドウがタスクバーの裏に隠れてしまうようになります。
Microsoft Windows 7 フォーラム 「拡大鏡について」
http://social.technet.microsoft.com/Forums/ja-JP/52ce8c4d-c86b-46fb-a74b-e90bba2ef40a
こんな感じになります。(イメージ)
正常
異常
いい加減修正して欲しいのですが、取り急ぎ回避方法を記載しておきますので、
お困りの方がいらっしゃいましたらお試しください。
(注意:すべての方がこの方法で修正できるとは限りません)
修正方法
1.まず起動しましょう
・ショートカットキーで起動する場合はWindowsロゴキーを押しながら+のキーを押す
・スタートボタンから起動するならすべてのプログラム>アクセサリ>コンピュータの簡単操作>拡大鏡
2.このような虫めがねマークがどこかにあったらクリック
3.拡大鏡ツール操作ウィンドウになるので「表示」から「固定」を選ぶ
4.画面内にこのような拡大表示部分があるので、それを上下左右どこでもいいので画面の端にドラッグして固定する
5.3で操作したツールの赤い×をクリックして閉じる
以上です。
ようは固定モードで表示される拡大部分が、画面端のどこにも固定されてない状態で閉じると
バグが発生するようで、どこかに固定して閉じれば解消するようです。
意図せずショートカットを押してしまい、拡大鏡が出てきたときに「なんだこれ!」と拡大部分をドラッグしてしまい、
「あ、×ボタンでてきたから閉じよう」と閉じてしまうという流れでこうなると思われます。
この現象が出てお困りの方、一度お試しくださいませ。
ユーキャンへ校務支援としてご依頼いただいてもいいですよ!
それではまた!
インストラクターの小技
こんにちは。
キウイ世代のゴールドです。
今日は、ワードやエクセルのファイル保存に関する小技をご紹介します。
個人情報や重要な内容が記載されている、ワードやエクセルファイルはパスワードを設定して保護をしておきましょう。
今回はワードでの保存を例とします。手順は次のとおりです。
【パスワードを設定する方法】
1.ワードを起動し、パスワードを設定するファイルを開きます。
2.「ファイル」タブ→「名前を付けて保存」の順にクリックします。
3.「名前を付けて保存」のダイアログボックスが表示されます。
「ツール」ボタンをクリックし、表示されるメニューから「全般オプション」をクリックします。
4.「全般オプション」が表示されます。
必要に応じて読み取りパスワードと書き込みパスワード、読み取り専用を推奨の設定をします。
[読み取りパスワード]
パスワードを入力しないと、ファイルを開けないようにする場合に、読み取りパスワードを設定します。
[書き込みパスワード]
パスワードを入力しないと、ファイルを編集できないようにする場合は、書き込みパスワードを設定します。
なお、書き込みパスワードを設定しても、読み取り専用でファイルを開くことはできます。
[読み取り専用を推奨]
「読み取り専用を推奨」にチェックを付けると、ファイルを開くときに「読み取り専用で開きますか?」とメッセージが表示されます。
なお、書き込みパスワードを設定している場合は、このメッセージは表示されません。
5.「OK」ボタンをクリックします。
6.読み取りパスワード、書き込みパスワードの再入力をして「OK」ボタンをクリックします。
7.「名前を付けて保存」に戻ります。保存ボタンをクリックします。
【パスワードを設定してあるファイルを開く方法】
1.Wordを起動し、パスワードを設定しているファイルを開きます。
2.「パスワードを入力してください。」と表示されます。
パスワードの入力欄に、読み取りパスワード及び書き込みパスワードを入力して「OK」ボタンをクリックします。
【パスワードを解除する方法】
1.Wordを起動し、パスワードが設定してあるファイルを開きます。
2.「ファイル」タブ→「名前を付けて保存」の順にクリックします。
3.「名前を付けて保存」ダイアログボックスがが表示されます。
「ツール」ボタンをクリックし、表示されるメニューから「全般オプション」をクリックします。
「全般オプション」が表示されます。
4.「読み取りパスワード」欄及び「書き込みパスワード」欄にに「*」で表示されているパスワードを削除します。
5.「読み取り専用を推奨」をクリックし、チェックを外します。
6.「OK」ボタンをクリックします。
7.「名前を付けて保存」ダイアログボックスに戻ります。「保存」ボタンをクリックします。
パスワードは、15字以内の英字、数字、スペース、記号を組み合わせて設定します。
設定したパスワードを忘れると、他に解除する方法がないためファイルが開けなくなりますので注意しましょう。
サポートが切れるのはXPだけじゃない!
こんにちは!
冬に使っていた羽毛掛け布団を、朝寒くていまだに使っています!
もう寒いのか暑いのかよく分からないレッドです!
さて表題の件です。
ニュースでも取り上げられていたので、認識している方も多いと思いますが、
WindowsXPやOffice2003のサポートが、2014年4月9日に終了します。
Windows XP-Office 2003 をご利用のお客様へサポート終了の重要なお知らせです Microsoft
http://www.microsoft.com/ja-jp/windows/lifecycle/xp_eos.aspx?WT.srch=1
これらに関しては流石に古いものなので、サポートが切れてもしょうがないなーと思います。
2010年以降導入されたパソコンには、多くの学校でこちらのバージョンが導入されているかと思います。
ところがこちらをアップデートせず古いまま使用していると、サポート外(脆弱性があっても対応しない)となります。
具体的に申し上げますと、アップデートでSP1(サービスパック)を適用されていないOffice2010はサポート外ですので、
2012年7月10日以降脆弱性が見つかっても何も対応してません。危険です
マイクロソフト プロダクト サポート ライフサイクル Office2010
http://support.microsoft.com/lifecycle/?p1=13615
Office2007もSP2まではサポート外になっています。
マイクロソフト プロダクト サポート ライフサイクル Office2007
http://support.microsoft.com/lifecycle/?p1=8753
アップデートを行っていないPCがないか、今一度お確かめください。
また、定期的に保守契約でアップデートを業者さんに行ってもらっている所も
ご自分の目でお確かめください。
脆弱性を悪用されて、大問題になった時、辛い思いをするのは自分であり、自分の学校なのです!
たかが更新と甘く見ていると、大変な目に遭いますよ
ちなみに弊社にご相談いただければ、何かしらお助けできることがあるかもしれませんので、
よく分からないけど心配!って時はまずはご相談ください!
とアピールもしっかりOKなところで。今日はここまでです!
ではまた!
学校ホームページの裏ワザ-Vol.1
今年はタイトルにもあるように、『ホームページについてのあれこれ』を書いていきたいと思います。
学校ホームページに関することはもちろん、一般的なお話しもできたらと思います。
第一回は、『ホームページをきれいに見せるコツ』です。※SchITコモンズ向け
定期的に各校のホームページを拝見させていただいております。
運用開始後は学校様でレイアウト変更やデザイン変更などがある程度行えるようになっているので、レイアウトが変わっていたりすると、積極的に更新をしていただいてるんだなと嬉しく思います。
そんな中、「(レイアウトの部分で)こうするとキレイに見せれるんだけど・・・」というページをたまに見かけます。
今回は、新しくモジュールを追加した後の処理として、『モジュール幅の設定』について記載します。
新しくモジュールを追加すると、日誌モジュール以外は、設置したカラム内の最大幅またはモニターの幅に合わせて自動で広がるように設定されます。
例えば、お知らせモジュールを追加し、テキストや写真を挿入します。この時、テキストが改行なしの流し込みだった場合、図①のようになることがあります。
図①

使用しているモニターの幅いっぱいに広がってしまいます。
また、日誌モジュールは、幅が予め「500」に設定されているので、同じカラム内に他のモジュールが既に設置してあって、そのモジュールの幅が500以上だと、図②のようになってしまいます。
図②

そこで、モジュールの幅を任意に設定して、レイアウトを整えることをお奨めします。
以下にその手順を添付しますので、ご一読いただければと思います。
モジュール幅の変更.pdf (80.0KB)