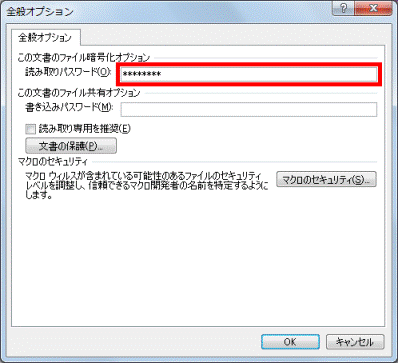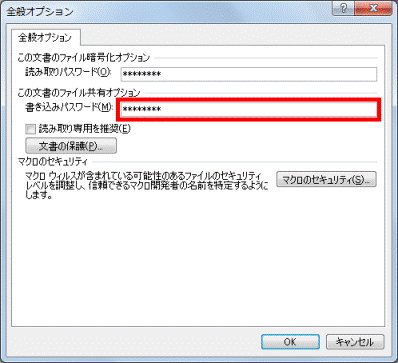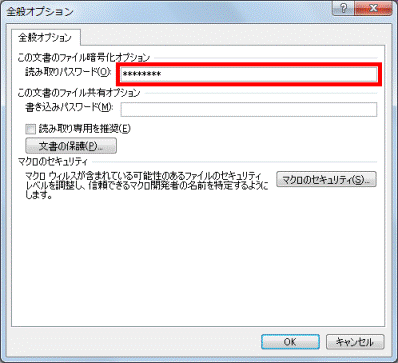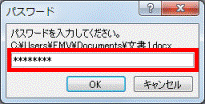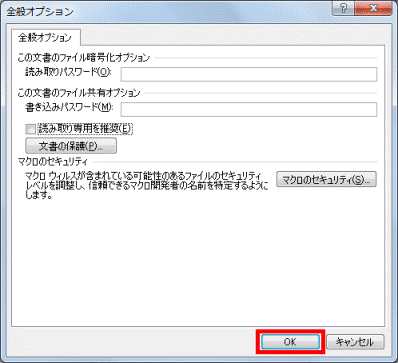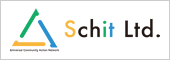2013年6月の記事一覧
インストラクターの小技
こんにちは。
キウイ世代のゴールドです。
今日は、ワードやエクセルのファイル保存に関する小技をご紹介します。
個人情報や重要な内容が記載されている、ワードやエクセルファイルはパスワードを設定して保護をしておきましょう。
今回はワードでの保存を例とします。手順は次のとおりです。
【パスワードを設定する方法】
1.ワードを起動し、パスワードを設定するファイルを開きます。
2.「ファイル」タブ→「名前を付けて保存」の順にクリックします。
3.「名前を付けて保存」のダイアログボックスが表示されます。
「ツール」ボタンをクリックし、表示されるメニューから「全般オプション」をクリックします。
4.「全般オプション」が表示されます。
必要に応じて読み取りパスワードと書き込みパスワード、読み取り専用を推奨の設定をします。
[読み取りパスワード]
パスワードを入力しないと、ファイルを開けないようにする場合に、読み取りパスワードを設定します。
[書き込みパスワード]
パスワードを入力しないと、ファイルを編集できないようにする場合は、書き込みパスワードを設定します。
なお、書き込みパスワードを設定しても、読み取り専用でファイルを開くことはできます。
[読み取り専用を推奨]
「読み取り専用を推奨」にチェックを付けると、ファイルを開くときに「読み取り専用で開きますか?」とメッセージが表示されます。
なお、書き込みパスワードを設定している場合は、このメッセージは表示されません。
5.「OK」ボタンをクリックします。
6.読み取りパスワード、書き込みパスワードの再入力をして「OK」ボタンをクリックします。
7.「名前を付けて保存」に戻ります。保存ボタンをクリックします。
【パスワードを設定してあるファイルを開く方法】
1.Wordを起動し、パスワードを設定しているファイルを開きます。
2.「パスワードを入力してください。」と表示されます。
パスワードの入力欄に、読み取りパスワード及び書き込みパスワードを入力して「OK」ボタンをクリックします。
【パスワードを解除する方法】
1.Wordを起動し、パスワードが設定してあるファイルを開きます。
2.「ファイル」タブ→「名前を付けて保存」の順にクリックします。
3.「名前を付けて保存」ダイアログボックスがが表示されます。
「ツール」ボタンをクリックし、表示されるメニューから「全般オプション」をクリックします。
「全般オプション」が表示されます。
4.「読み取りパスワード」欄及び「書き込みパスワード」欄にに「*」で表示されているパスワードを削除します。
5.「読み取り専用を推奨」をクリックし、チェックを外します。
6.「OK」ボタンをクリックします。
7.「名前を付けて保存」ダイアログボックスに戻ります。「保存」ボタンをクリックします。
パスワードは、15字以内の英字、数字、スペース、記号を組み合わせて設定します。
設定したパスワードを忘れると、他に解除する方法がないためファイルが開けなくなりますので注意しましょう。