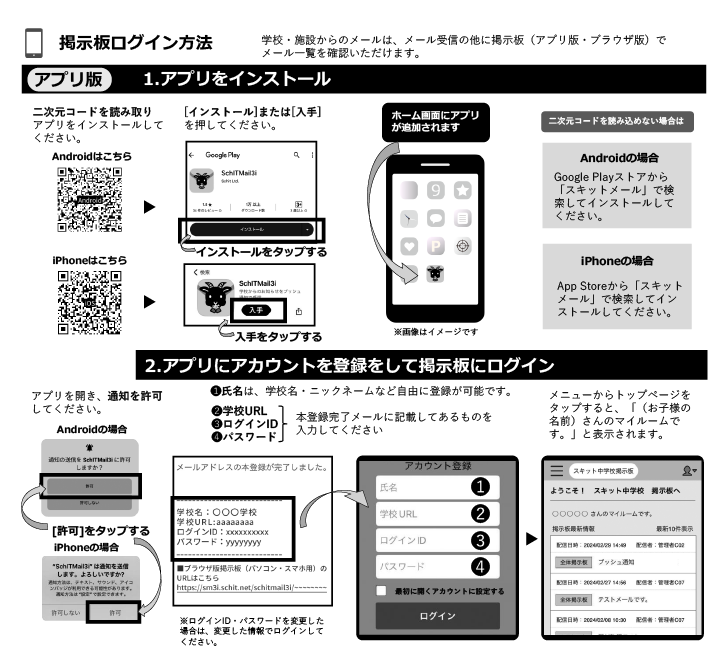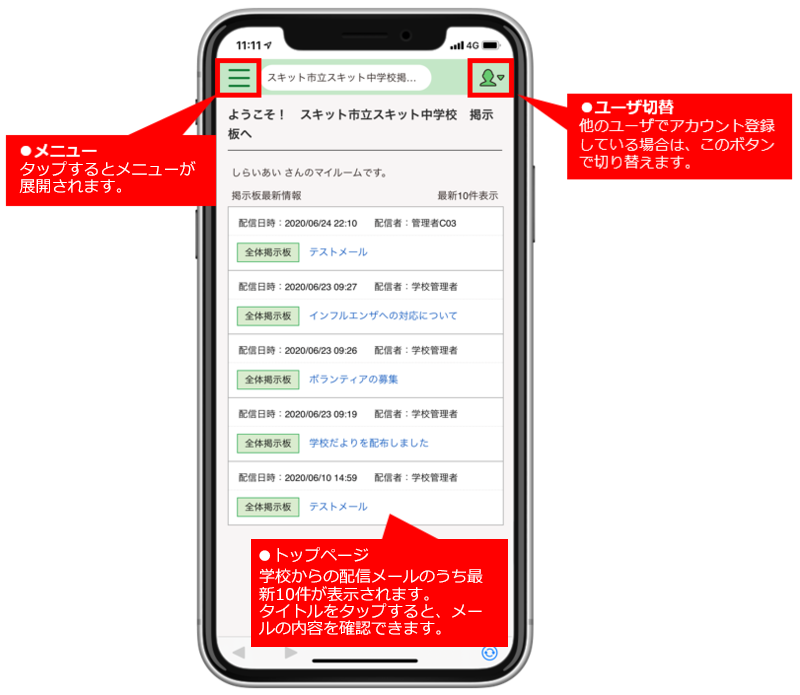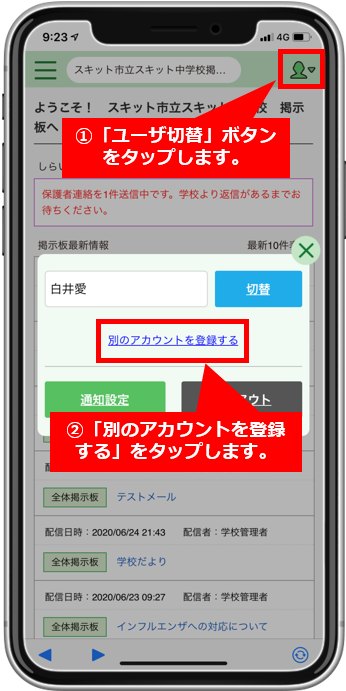文字
背景
行間
メールアドレス登録が必要です。
SchIT Mail3iアプリはこちらからダウンロードしてください。
 |
■ログイン方法
1)アプリをダウンロードします。
2)[アカウント登録]ボタンをタップします。
3)氏名、学校URL、ログインID、パスワードを入力します。
氏名:お子様の名前や学校名など入力可能
学校URL:メールアドレス登録時、本登録完了メールにURLの記載あり
ログインID:メールアドレス登録時、本登録完了メールに記載された初期ログインID、またはご自身で変更したログインID
パスワード:メールアドレス登録時、本登録完了メールに記載された初期パスワード、またはご自身で変更したパスワード
4)ログインをタップします。
5)「(お子様のかな氏名)のマイルームです」と表示されます。
※アプリはログインIDとパスワードが記録されますので、次回からはログインIDとパスワード入力は必要ありませんが、アプリのアンインストールや機種変更等の際に必要となりますので、大切に保管してください。
※ログインIDとパスワードを変更すると、アカウント登録時に記録された情報と異なるため、ログインエラーとなります。ログインエラーとなるアカウントを削除してから、新しいログインIDとパスワードでアカウント登録をおこなってください。
アプリの機能
画面について
アカウント(ユーザ)の追加登録方法
ご兄弟がいる場合、お子様ごとにアプリ登録をすれば、ユーザ切替で学校からの連絡を確認できます。
1)「ユーザ切替ボタン」をタップする
2)「別のアカウントを登録する」をタップする
3)氏名、学校URL、ログインID、パスワードを入力し、[ログイン]をタップする
氏名:すでに登録されたアカウント名は利用できません。ひらがな、漢字など分けて入力してください
4)「(お子様のかな氏名)さんのマイルームです」を表示される
アカウント(ユーザ)の切替方法
同じ学校で別のログインIDを使用している場合や、他校に兄弟が在籍している場合など、複数アカウントをアプリで登録した場合は、以下の方法でユーザを切り替えてください。
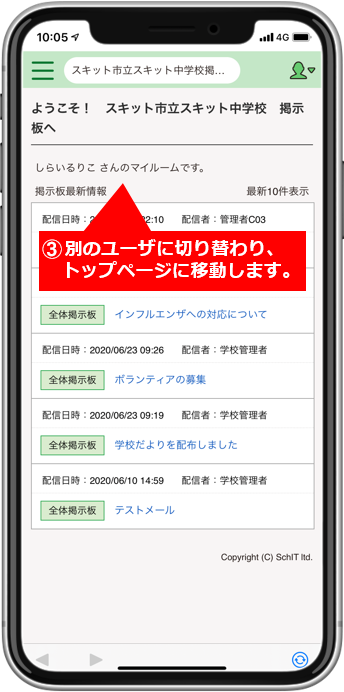
2)アカウント名の枠内をタップし、アカウント一覧が表示されたら、切替えたいアカウントを選択する
3)[切替]をタップする
4)「(切り替えたお子様のかな氏名)さんのマイルームです」と表示される
不要なアカウント(ユーザ)の削除方法
アプリ登録・兄弟登録などの作業中にログインに失敗したアカウント情報が残ってしまう場合があります。
以下の方法で不要なアカウントを削除することができます。
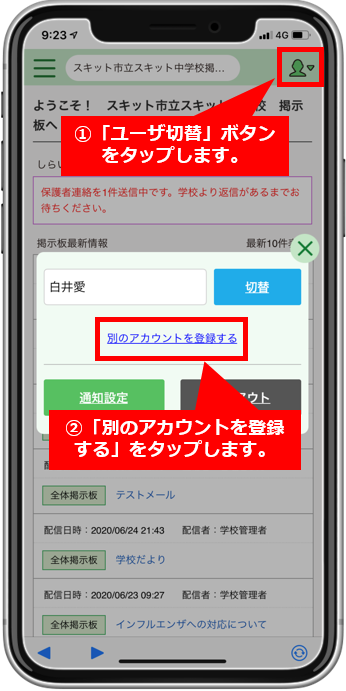
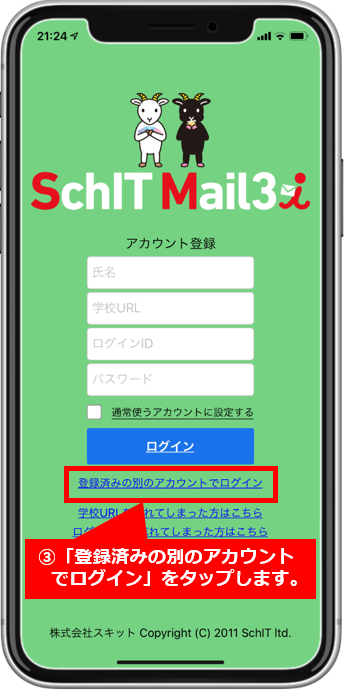
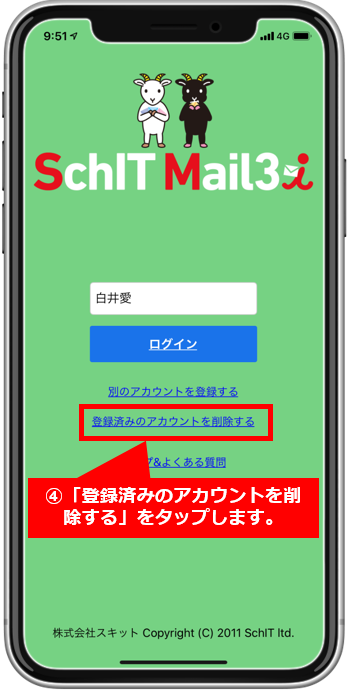
手順
1)アプリ開く
2)右上のアカウントマークをタップする
3)ログアウトをタップする
4)枠内に削除するアカウントを表示する
5)「登録済みのアカウントを削除する」をタップする
6)[削除]ボタンをタップし、「はい」を選択する
7)枠内に削除したアカウントが表示していなければ削除は完了
アプリに関するご質問
アプリをインストールする方法が分かりません。
アプリのインストール方法やご使用方法については、まず最初に「アプリ ログイン方法ページ」をご確認ください。
アプリを使用する方法が分かりません。
アプリの基本的なご使用方法については、こちらをご確認ください。
ブラウザ版との違いは何ですか?
アプリとブラウザ版ではログイン方法が異なります。
アプリは、事前にアカウント登録をおこなうことで、アカウント(ユーザ)を選択し、ログインが可能です。またアプリにはプッシュ通知を受け取ることができます。
ブラウザ版は、ログイン画面を開き、その都度ログインIDとパスワードの入力が必要です。
アカウント登録(ユーザ登録)の方法を教えてください。
アカウント登録はこちらからご確認ください。
アカウント名(ユーザ名)を変更することはできますか?
申し訳ございませんが、登録済みのアカウント名を変更することはできかねます。
登録済みのアカウントを削除のうえ、改めてアカウント登録をお願いします。
<削除方法>
不要なアカウント(ユーザ)の削除方法を参照してください。
<登録方法>
アプリ ログイン方法、アカウント(ユーザ)の追加登録方法を参照してください。
学校URLが分からずアカウント(ユーザ)が登録できません。
メールアドレス登録時に届いた「本登録完了しました」のメールに記載があります。
または、アプリのアカウント登録画面「学校URLを忘れてしまった方はこちら」より、学校・施設名を入力してご確認ください。
※エラーになってしまう場合は、入力に誤りがある可能性がございます。学校から届いたメールに表示されている学校・施設名を入力してください。
ログインできなくなったのは何故ですか?
アカウント登録時のログインID/パスワードと、現在のログインID/パスワードが異なっている場合は、登録済みのアカウントでログインすることができません。
ログインできなくなったアカウントは削除して、新しいアカウントの登録をお願いします。
<削除方法>
不要なアカウント(ユーザ)の削除方法を参照してください。
<登録方法>
アプリ ログイン方法、アカウント(ユーザ)の追加登録方法を参照してください。
※メールアドレス登録が0件の状態ではパスワードが未設定となり、ログインできなくなります。メールアドレス登録後に上記の操作を行ってください。
プッシュ通知の設定方法が分かりません。
ご使用端末で、おこなってください。
1)メニューから「プッシュ通知」をタップする
2)メールアドレス登録、続柄を確認し、ご自身の登録欄の「プッシュ通知:未設定」右のピンク色の「登録」ボタンをタップする
プッシュ通知:設定済 の横に水色の楕円で「使用端末」と表示されますと、プッシュ通知設定が正常に完了している状態です。
プッシュ通知を解除する方法が分かりません。
プッシュ通知解除の操作方法は以下の通りです。
1.トップページで左上のメニューΞ>プッシュ通知設定をタップ
2.該当のメールアドレスのピンク色の「解除」ボタンをタップ
3.「プッシュ通知登録を解除します。よろしいですか?」を確認し、「はい」をタップ
4.ピンク色のボタンが「登録」と表示されると、プッシュ通知設定が解除された状態です。
プッシュ通知が届かなくなりました。
ご使用端末で、プッシュ通知再設定をお試しください。
通知設定へを押下>プッシュ通知:設定済の右のピンク色の「解除」ボタンを押下>「登録」ボタンに切り替わりましたら「登録」ボタンを押下します。
プッシュ通知:設定済 の横に水色の楕円で「使用端末」と表示されますと、プッシュ通知設定が正常に完了している状態です。